Seja no desktop ou no notebook, é bem provável que todo mundo já tenha se deparado com um momento em que o computador começa a travar e/ou fica lento na hora de realizar as tarefas mais simples, como visitar páginas da internet no seu navegador.
Embora essas situações possam se resolver sozinhas, causada por algum tipo de bug no sistema, é possível que essa lentidão se torne algo constante e que você identificar e resolver o problema de forma definitiva.
A verdade é que há vários motivos que podem causar travamentos e uma performance mais lenta, sendo que alguns não precisam de grandes mudanças no hardware do seu PC ou notebook. Confira as principais dicas da BH Tech Informática de como resolver um computador lento e travando e muito, no guia abaixo.
Leia também:
- Como baixar um antivírus no computador
- Como aproveitar um computador antigo
- Como saber a velocidade da minha internet
9 dicas para resolver o problema de um computador lento
Confira os principais motivos e possíveis soluções para que computador fique lento, se ficar com dúvidas, utilize os comentários ao final da página que nossos especialistas estão aqui para ajudar. Acompanhe!
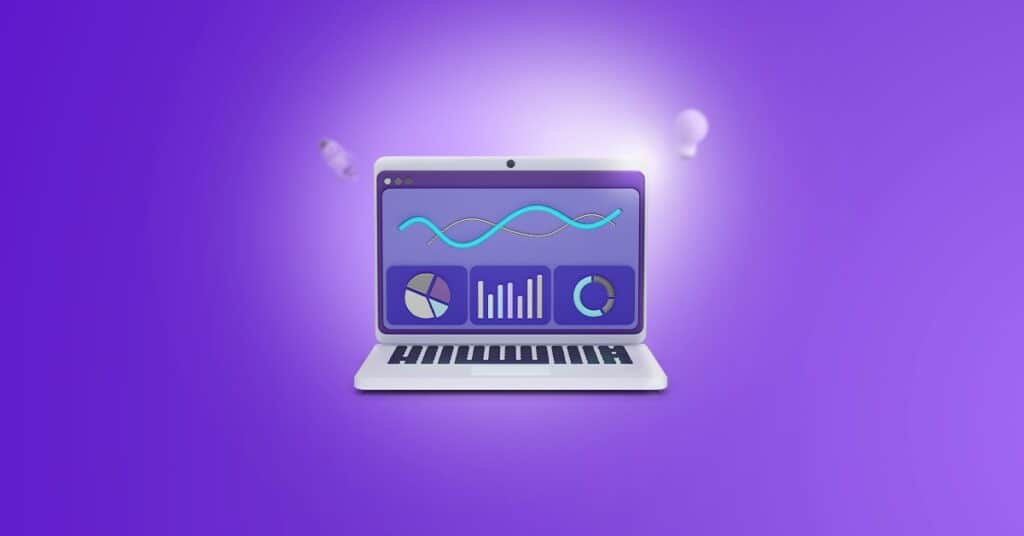
Reinicie o PC ocasionalmente
Diferente do que fazíamos anos atrás, muita gente já não tem o hábito de desligar o computador mais, especialmente quando se trata de um notebook cuja tampa você pode abaixar e levantar a qualquer momento sem ter que se preocupar com isso.
Só que isso pode deixar seu computador mais lento com o passar do tempo, pelo acúmulo de processos desnecessários rodando no Windows, alguns problemas que não fecharam completamente, entre outros pequenos problemas. Então convém desligá-lo de vez em quando.
Só vale mencionar que caso você use o seu computador várias vezes ao longo do dia, você pode deixá-lo ligado por mais tempo e desligá-lo só quando realmente não for mais usá-lo por algumas horas.
Pode ser pior para a vida útil do PC se você o ficar ligando e desligando várias vezes em um único dia, por exemplo.
Uma medida bem rápida também é uma simples reinicialização ocasional, o que leva pouco tempo e pode devolver o desempenho rápido do equipamento.
Desative os programas que inicializam com o Windows
Você já deve ter percebido que sempre que liga seu computador, alguns softwares se inicializam imediatamente. Isso acontece porque eles possuem uma opção ativada em suas configurações para que isso aconteça, quase como um incentivo para que você use o software constantemente.
Mesmo que isso seja útil com programas que você sempre tem o costume de usar, não dá para negar que isso pode deixar a inicialização do PC mais lenta.
Fora isso, se vários programas abrirem sozinhos dessa maneira, você pode acabar com muitos softwares que nem usa no dia a dia em segundo plano e deixando seu computador bem mais lento que o normal.
Nossa dica é ver quais programas fazem isso e ir nas configurações dos que não usa com tanta frequência para desativar a opção, o que também pode ser feito de maneira centralizada direto no Windows.

Instalação nova do sistema operacional
Em alguns casos, uma simples instalação nova do Windows pode resolver o problema de lentidão. É claro que essa é uma medida mais drástica e que você deve fazer caso nada mais resolva e não queira gastar dinheiro em aprimoramentos para a sua máquina.
Tendo uma licença legítima do seu sistema operacional facilita bastante esse processo, mas lembre-se de fazer um backup de seus arquivos antes dessa instalação nova.
Faça uma varredura com um antivírus
É claro que algum vírus ou outro tipo de malware pode ter infectado o seu PC e o ter deixado mais lento naturalmente. Por isso, também recomendamos que você faça uma varredura com seu antivírus de preferência, na maioria deles é possível inclusive deixar agendado essas verificações.
Atualmente, há excelentes opções de antivirus que conseguem encontrar essas ameaças com facilidade, principalmente as versões pagas.
Por aqui indicamos para os clientes o uso do antivírus Kaspersky, principalmente nas versões Internet Security Total Security, com ótimo custo-benefício, confira no banner abaixo.
Muitos também oferecem alguma função de limpeza de arquivos e otimização, mas preferimos usar um software específico e gratuito para isso, como você pode acompanhar a seguir.
Use um software de limpeza de arquivos
Outra medida que você pode tomar é usar um software de limpeza de arquivos, já que ele pode identificar o que está ocupando espaço no PC sem necessidade. Como citamos, há alguns antivírus como o Avast que já possuem essas ferramentas, mas recomendamos o uso de softwares específicos para isso, como o CCleaner.
Uma rápida limpeza desse tipo pode ser o suficiente para resolver pelo menos parte da lentidão ou travamento do seu computador.
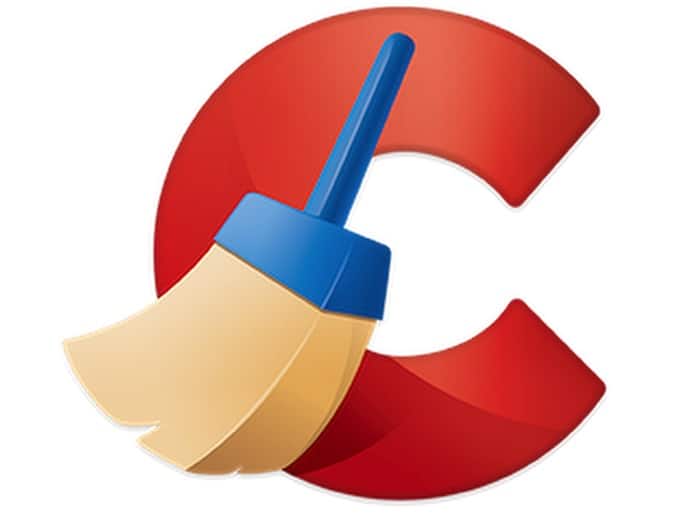
Limpe o computador frequentemente
Já que recomendamos uma limpeza interna, não faz mal sugerir uma limpeza externa também, afinal, manter seu computador devidamente limpo é extremamente importante e deve fazer parte da manutenção comum de sua máquina.
Separe um dia para pegar o gabinete do desktop ou para abrir o notebook e realizar essa limpeza. É ainda mais importante que as ventoinhas e saídas de ar estejam bem limpas e livres para que o PC não acumule calor na parte interna e fique mais lento que o normal. É claro que isso nos leva para o próximo tópico.
Conteúdo relacionado: Como limpar a tela do notebook
Notebook travando? Cuidado com o calor excessivo
O calor excessivo em PCs pode ser muito danoso para a máquina inteira, assim como para suas partes de forma individual.
O calor pode ocorrer pelo acúmulo de sujeira nas ventoinhas (como mencionamos acima), pelo uso de softwares pesados ou mal otimizados em computadores mais simples ou porque você está tampando a saída de ar de alguma forma.
No caso do desktop, faça o que mencionamos antes e o mantenha sempre limpo e com bastante espaço para o ar entrar e sair.
Os notebooks precisam ter um tratamento parecido, mas você deve se manter ainda mais atento para as saídas de ar, que não devem ser bloqueadas, essa é uma das causa que fazem o notebook começar a desligar sozinho.
Evite ainda colocar notebooks em cima de superfícies com tecidos, o que pode bloquear as saídas e esquentar o equipamento ainda mais.
Conteúdo relacionado: Melhores marcas de notebooks 2022
Troca do HD pelo SSD
Na primeira das nossas sugestões envolvendo hardware, podemos citar a troca do seu HD por um SSD, que é sem dúvida um dos melhores upgrades que você pode fazer. Já que o SSD é bem mais rápido na hora de carregar softwares, abrir arquivos ou lidar com as funções do sistema operacional.
Essa troca que é relativamente simples, pode fazer uma diferença absurda e transformar o seu computador lento, em um ótimo equipamento novamente, que não trava e carrega os programas e o Windows muito mais rápido.
Confira a seleção de SSDs recomendados diretamente na loja da Amazon, somente com as marcas que confiamos, sendo os modelos Kingston e Sandisk com os melhores custo-benefício e o Samsung EVO de alta performance.
Um notebook lento é ainda mais recomendado a troca, já que o HD dos portáteis são mais lentos do que os de computadores desktop, com uma velocidade de rotação de 5200 RPM, contra os 7200 RPM dos HDs maiores utilizados nos PCs de mesa.
Aliás, se você possui um PC de mesa, o interessante não é nem fazer uma troca total de um pelo outro, mas complementar seu PC com essa peça.
Muita gente costuma comprar um SSD com um espaço médio de armazenamento e usá-lo apenas para o sistema e alguns programas e jogos que querem que rode mais rápido. Já alguns arquivos e softwares menos usados podem ficar no HD sem problemas.
No caso de notebooks, muitos ainda não oferecem uma conexão específica para o SSD e uma para HD, então fique atendo na hora de comprar o seu e se já possui um, confira no manual essa possibilidade. Se não for viável, escolha um SSD com tamanho suficiente para substituir o HD do notebook.
É muito comum um HD começar apresentar um lentidão ainda maior com o passar dos anos, principalmente se começar a apresentar setores danificados, que chamamos de bad blocks. Temos um guia que ensina como testar o HD do seu equipamento e identificar se o funcionamento está adequado.

Coloque mais memória RAM no PC
Se perceber que o PC vai ficando mais lento conforme você vai abrindo e usando vários softwares de uma vez, pode ser que seja necessário colocar mais memória RAM na máquina. Isso é possível em praticamente qualquer equipamento, mas especialmente em notebooks é preciso conferir o modelo, para saber se há suporte para essa adição.
Muitos computadores contam com 8 GB de RAM atualmente, o que é perfeitamente aceitável para tarefas, softwares e jogos mais leves. Se tiver um uso mais pesado e não quiser ter problemas, aconselhamos que use de 16 GB de RAM para cima.
O que achou das dicas? Computador lento nunca mais, tem algo para complementar? Se tiver alguma dúvida, pode contar com auxílio dos nossos especialistas, nos comentários logo abaixo.
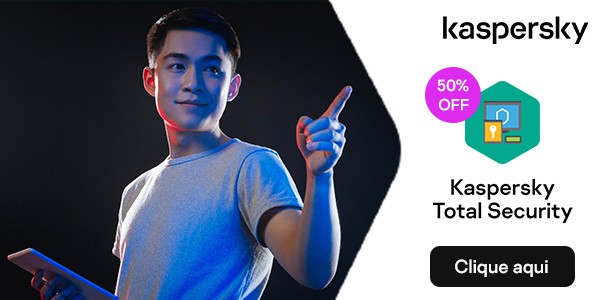



Meu PC é do tipo ALL IN ONE, está lento e travando como posso resolver esse problema. Por favor ajude-me.
Fala Júnior, geralmente esses equipamentos sofrem muito com o desempenho do HD original que acompanha a máquina, são muito lentos e tudo no Windows acaba ficando devagar. Nossa sugestão principal é que procure um profissional de confiança e peça a substituição do HD por original por um SSD, vai fazer muita diferença no desempenho.