O HD Tune é um dos melhores programas para testar HD do mercado, com ele você pode para fazer um diagnóstico completo de desempenho e integridade do HD do seu computador.
Afinal de contas, o disco rígido é uma das peças mais importantes do seu equipamento, onde todos os seus documentos, fotos, vídeos, músicas e informações em geral ficam armazenados.
Em geral o HD tem um tempo estimado pelo fabricante de 5 anos (service life) de vida, mas pode apresentar problemas antes do tempo previsto como também pode funcionar bem por muito mais tempo.
Leia também:
HD Tune
O HD Tune é um excelente software para diagnóstico de HDs, com ele é possível verificar a velocidade do HD, verificar a superfície do disco em busca de setores danificados (bad blocks) e ainda verificar o S.M.A.R.T (Wikipédia: S.M.A.R.T), que é o responsável por monitorar a saúde do disco e alertar o usuário previamente quando for a hora de substituir o HD, evitando perda de dados.
HD Tune – Programa para testar HD
O HD Tune tem duas versões, uma gratuita e uma paga, infelizmente a muito tempo a versão gratuita não é atualizada (atualmente na versão 2.55) desde fev/2008. Porém a versão paga oferece a oportunidade de ser utilizada gratuitamente por 15 dias, período mais do que suficiente para fazer o que precisamos.
Abaixo está o link para download atualizado do HD Tune, diretamente no site do desenvolvedor:
Se preferir pode utilizar a versão gratuita, porém pode acontecer dessa versão não conseguir lhe dar informações e não conseguir ler o S.M.A.R.T do HD:
Download – Versão Gratuita – 2.55
A instalação do HD Tune não tem segredo, basta executar o instalador, aceitar o contrato e avançar até o final da instalação. Após instalado execute o HD Tune, uma mensagem será exibida alertando os dias restantes para expirar a licença Trial, basta clicar em “OK”.
A tela principal do HD Tune será exibida:
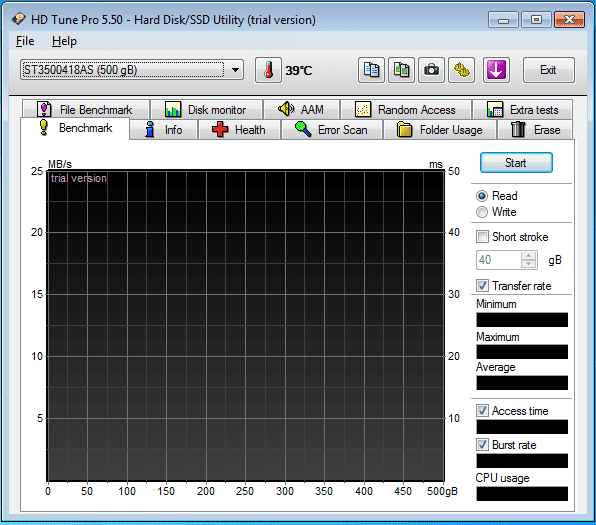
HD Tune – Como testar a velocidade do HD
Ao executar o HD Tune a tela principal (Benchmark) é justamente onde iremos testar o desempenho do HD, mantenha a opção “Read” selecionada (conforme imagem acima), confira se o HD correto (caso tenha outro HD ou Pen drive conectado) está selecionado na parte superior esquerda e clique em “Start“. O teste demora alguns minutos, aguarde e não utilize qualquer outro programa, pois irá influenciar no resultado.
Se durante o teste uma mensagem de erro, escrito “Read Error! Test Aborted.” aparecer é sinal de defeito no HD, que precisa ser substituído ou reparado. Em breve irei escrever um artigo aqui no site ensinando como reparar HDs danificados, fique atento!
Se tudo der certo, será exibido o resultado dos testes.
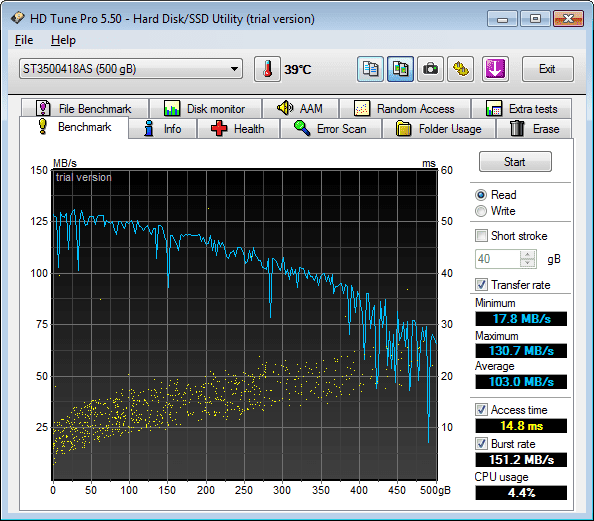
Minimum: Velocidade mínima atingida no HD, pequenos picos são normais.
Maximum: Velocidade máxima atingida pelo HD.
Average: É a média de velocidade atingida pelo HD.
Para saber se o seu HD está com a velocidade normal, basta acessar o link abaixo no site do HD Tune e comparar com modelo de tamanho igual ou parecido ao seu HD, de preferência da mesma marca. Se ficar em dúvida, coloque a velocidade média obtida do seu HD nos comentários que será um prazer avaliar e responder:
http://www.hdtune.com/testresults.html
No nosso exemplo, eu comparei o desempenho do meu HD Seagate de 500GB com a tabela e observo que o meu inclusive está mais rápido. Isso serve apenas como referência, HDs danificados ou com algum problema ficam muito lentos, com velocidades entre 2 e 10 MB/s.
Outro fator importante é o item “CPU usage“, que indica o uso do processador na hora do teste, se estiver acima de 10% repita o teste, pois algo (talvez o antivírus ou uma atualização automática do Windows) foi executado durante o teste, prejudicando o resultado.
A temperatura deve se manter dentro de um limite (no máximo 55ºC), caso ultrapasse o próprio HD Tune emite um alerta. Nesse caso é preciso analisar o interior do computador ou notebook para verificar o motivo do super-aquecimento.
HD Tune – Exame de superfície de disco
A opção “Error Scan” no HD Tune fará uma análise completa do HD em busca de setores danificados (bad blocks). Mantenha desabilitado a opção “Quick scan” e clique em “Start“. Esse teste é bem demorado, depende muito do tamanho do HD, no nosso exemplo o teste demorou quase uma hora e meia para o HD Seagate de 500GB.
O resultado deverá ser como na imagem abaixo, todos os blocos na cor verde.
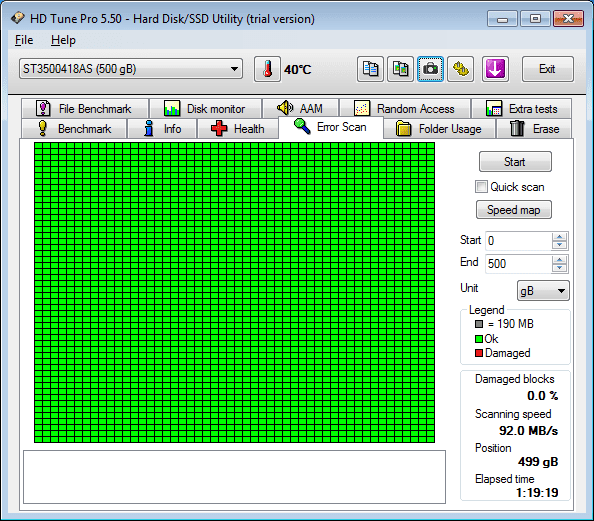
Se algum bloco aparecer em vermelho, indica danos no HD (bad blocks). Será necessário substitui-lo ou repará-lo.
HD Tune – Análise do S.M.A.R.T
A não ser que o HD sofra alguma queda ou dano físico qualquer, ele geralmente estraga “aos poucos” e o S.M.A.R.T (Self-Monitoring Analysis and Reporting Technology) é o responsável por alertar o usuário que uma falha está por acontecer, para que ele possa salvar os seus dados e substituir o HD.
Clique na aba “Health” do HD Tune para visualizar o S.M.A.R.T do seu HD.
O ideal é que todos os itens estejam com o status sinalizado como “ok” (conforme imagem abaixo).
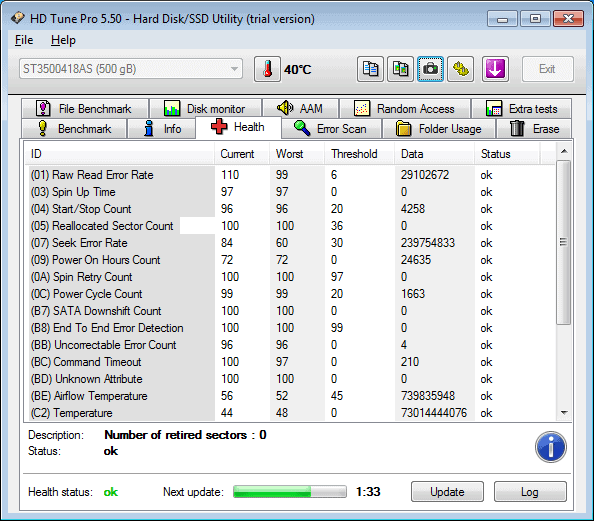
Se algum item estiver em amarelo, seu status será “attention” e como o nome sugere, merece a atenção do usuário pois uma falha pode ser eminente.
Exemplo:
Se o campo “Reallocated Sector Count” estiver em amarelo (attention), significa que o espaço reservado de fábrica no HD para esconder setores danificados (bad blocks) está se esgotando e que em breve essas falhas irão aparecer no disco. Cada campo em amarelo deverá ser analisado individualmente sobre a sua importância, se estiver em dúvida pode pesquisar um pouco mais sobre os atributos do S.M.A.R.T ou postar um comentário, será um prazer esclarecer.
Se algum atributo aparecer em vermelho, com o status “failed” o HD está danificado, sendo necessário a troca, sob risco de perder os dados armazenados nesse HD.
Testar HD – Informações e considerações finais
Por fim a aba “Info” do HD Tune lha dá várias informações sobre o seu HD, como o tamanho, velocidade de rotação (7200 RPM na imagem abaixo) o modo de transferência ativo e os recursos suportados.
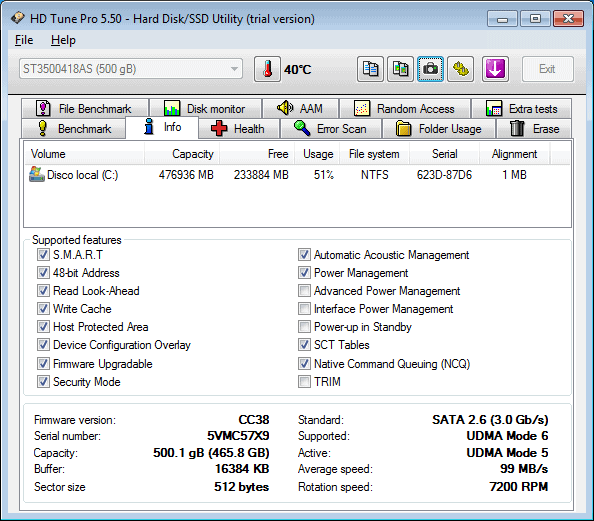
A versão Pro do HD Tune citada nesse tutorial possui ainda alguns testes complementares e ferramentas interessantes, como o “Folder Usage” que indica o tamanho que cada pasta está ocupando no HD e opção “Erase” que serve para apagar definitivamente os dados de um HD, mas esses são assuntos para outro texto.
Ficou com alguma dúvida? Utilize os comentários, será um prazer para os profissionais da BH Tech Informática ajudar você a resolver o seu problema!



Boa noite o que me chama atenção cs. dão informações correta porque outros programas da como oReallocated Sector Count está amarelo e o conselho do suporte do outro programa diz que para trocar o hd porque eu perderia alguns arquivos importantes por que o Reallocated Sector Count
está amarelo e a saude ou seja health está ok no HD tune
uma boa noite e obrigado se se isso for realmente uma falha como eu posso reparar?
Boa noite!! Na minha análise S.M.A.R.T, 1 hd apresentopu attention na calibration retry count (. Há como solucionar? O Outro, um SSD apresenta 2 attention (1 em Interface crc error count e outro em retired block count) e 1 warning em reallocated event count. O SSD é o que mais quero tentar “salvar”pois é novo